Today, the phone lets us easily maintain communication with families and friends via text message. But this scenario is a little bit different when we talk about Apple devices. Although you have the same iCloud account for iPhone and iPad, you aren’t able to see the text messages both on the iPhone and iPad.
This is because iPad and Mac have free iMessage service but that is only confined to Apple devices. So, how to get text messages on both iPhone and iPad type questions may arise inside you naturally.
Go to iPhone Settings, then General, tap on iPhone Storage, and then find Messages. Select the type of media you want to get rid of, then tap on Edit to choose files and then delete them with the Delete button. Make sure that you're using the same Apple ID on your Mac as well as your iPhone. This is one of the most important steps, and if you.
How to Get Text Messages on Both iPhone and iPad
If you have friends or family without an Apple device, you may face difficulty while sending traditional messages. Thankfully, Apple allowed this service through some techniques.
- View iCloud Messages on Computer. After that, you will be able to see the messages on your PC/Mac. Access and View iPhone SMS Text Message Backup Files. The following is a simple step by step instruction to help you loacate the iPhone messages backup file on your Mac or PC. Keep in mind that the process is the same for both Windows.
- When I get a new text, it appears both in the Messages app on my iPhone and in the Messages app on my Mac. The iPhone text show the person's name, and the Mac text only shows the person's number. I have Contacts checked under iCloud sync. Both OSes are latest.
- Once connected, select the “iDevice to Mac” option from the main interface. Then, choose “More” and put a check mark on Messages. Finally, click the “Transfer” button to begin copying messages from your iPhone to Mac. Once done, you should see the messages exported on your Mac.
- IMessage is the Apple messaging service you get automatically with your Apple ID. If Messages asks you to sign in, use the same Apple ID that you use with Messages on your iPhone and other devices. It's usually the same Apple ID that you use for iCloud, the iTunes Store, the App Store, and the account you created when you first set up your Mac.
So, if you own an iPhone, sending or receiving text messages using the iPhone will be shown on your Mac, iPad, and iPod as well. Therefore you can easily maintain conversation from any of your closest devices.
Difference Between iMessage and Text Message
You may have a question: Apple allows iMessage for free, so why do I need a text message also. Let’s see some difference between iMessage and Text Message.
iMessage
iMessage is one type of message service which only circulating into Apple device. You can get this service for free and there is no text limit like a text message. You can use iMessage service through WiFi or cellular data. The WiFi could give you free service whereas cellular data will cost you some penny.
Text Message
It is just like the traditional massage service, for instance, SMS, and MMS. This type of message can be sent through any non-Apple devices. Here you have to pay some pennies to send a message. Besides, some cellular plans will confine you into a text limit.
The way to Set up SMS and MMS messaging
To activate this facility, your device has to meet the Continuity system requirements then follow the following steps.
First, make sure that each device is logged into your iCloud account using the same Apple ID.
On your iPhone
1. Now, through your iPhone, navigate to the Settings => Messages.
2. When you reach on the Message you may see Use your Apple ID for iMessage and turn it on. Here you have to ensure that the same Apple ID is used in iPhone and for iMessage on your other devices. You can easily check it at the top of the screen.

3. Now scroll and find the Text Message Forwarding this option will allow you to get iPhone text messages to send and receive other devices. Now tap on that option then you can select by toggling on which device (iPad, Mac) you want to get a text message facility.
4. Once you toggle using the iPhone, you will get a security code on your selected device and type that code on your iPhone. Then you can start to communicate with each other using the Apple device. This service can’t normally handle SMS messages.
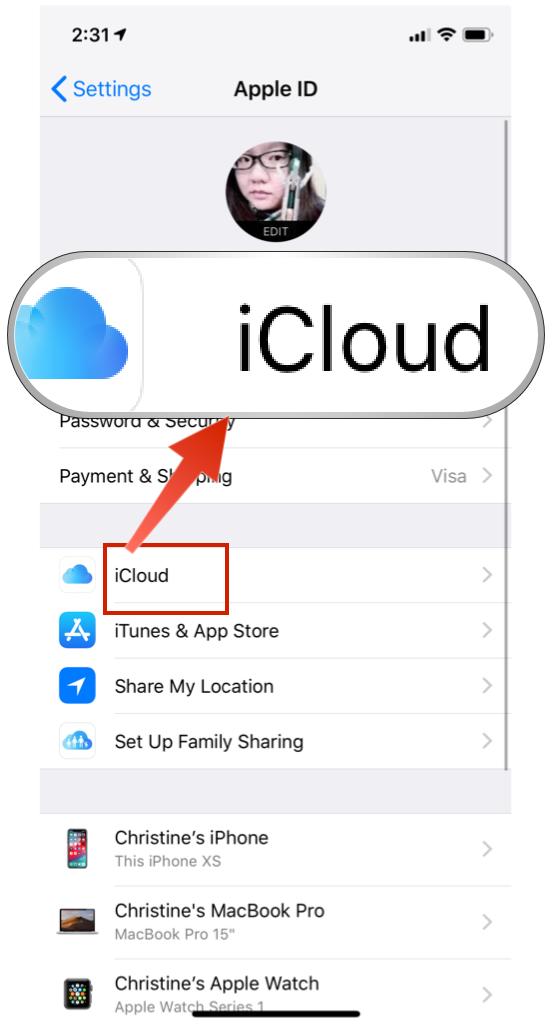
5. So, you have to go to scroll down and select Send & Receive from the Messages. You can see your Apple ID at first then you will find the “You Can Be Reached By iMessage At” section.
6. Now in this section set your phone number and email address. Below this section, you could see “Start new conversations from” here you can also add an email and phone number. In each of the sections, you can add more than one email address.
On your iPad
In the following, you can learn the set-up process of text messaging on your iPad.
1. First of all, navigate Settings => Messages and turn on the iMessage then go to Send & Receive.
2. Now check to make sure the same Apple ID is used on your iPad which you used on your iPhone. You can find the ID at the top of the screen. If you find nothing then type to sign up in that Apple ID.
3. After that, in the “You Can Be Reached By iMessage At” section you have to set your phone number. Besides, you are able to add more than one email in there to get text messages.
4. Now, you will also see the “Start new conversations from” at the bottom of your iPhone. From here you can start the conversation by selecting the phone number or email.
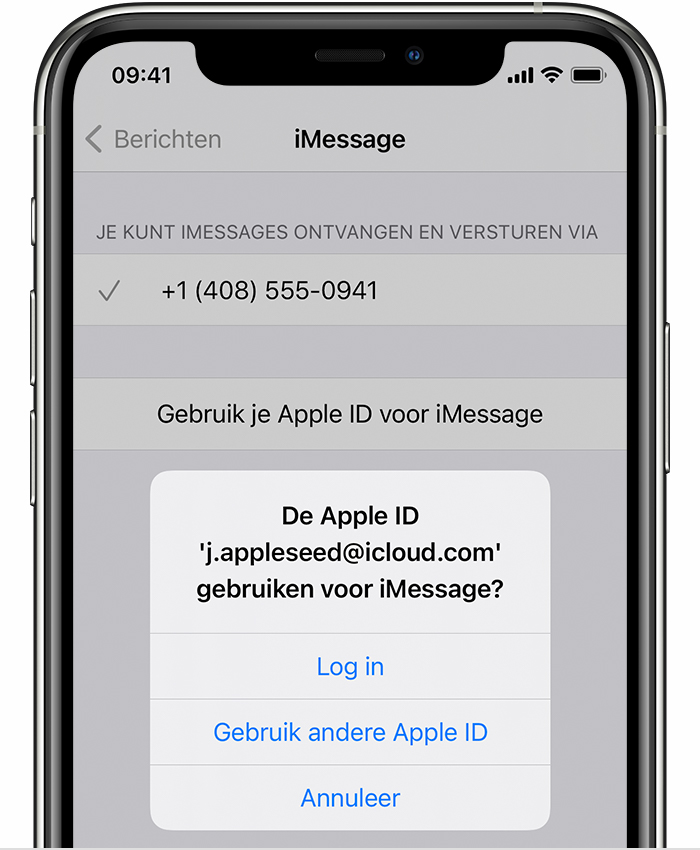
Get Iphone Messages On Mac
5. Again back to the Messages page, you will see Send Read Receipts which will notify others when you read their message.
6. Below that, you will find the Block option which helps you to block particular people to send you any message.
7. After moving down you will notice the Keep Message option which allows you to store the message. Here you will find 3 options like 30 days, 1 year, forever. You can store the message based on the storage of your device.
8. Below that you will find the Audio Message option which also helps to store messages either forever or just 2 minutes.
iMessage is an instant messaging software developed by Apple. It allows you to send and receive text messages, videos, and photos. On top of that, it has another function which you will surely like. Thanks to Apple’s Continuity feature, you can now sync iMessage between iPhone and Mac, which means you can have conversations all across your iDevices. However, other users found that the iMessages sent from iPhone are not being synced onto Mac, and vice versa. This problem is due to a communication issue between iPhone and Mac. So we’ll look at some various methods to help you solve this issue. You may refer to the solutions below for detailed instructions.
How to Fix Messages Not Syncing between iPhone and Mac
Solutions to Messages Not Syncing between iPhone and Mac
If you cannot send and receive messages from either your iPhone and Mac, there must be something wrong with the communication in Apple’s Continuity feature. To solve this issue, you have to ensure that all your devices have enabled phone number and emails as ways to send and receive messages. Also, you have to make sure that all devices are using the same Apple ID. After following these steps, you should be able to solve Messages not syncing between iPhone and Mac. Here’s exactly how it is done.
- Navigate to your iPhone settings, scroll up to see “Messages” and tap on it.
- Next, tap on “Send and Receive”. From there you’ll see your Apple ID. You have to take note of it as you need to make sure that it’s the same Apple ID you are using on your Mac. You will also see all of your phone numbers along with emails which you are using for messages.
- Check or uncheck them depending on whether you want to use them for sending and receiving messages or not.
- Now on your Mac, open the Messages app. Click “Messages” at the upper left corner and then choose “Preferences”. Click on “Accounts”. From this interface, select all the emails and phone numbers you want to be associated with iMessage.
- After these steps, you may need to restart Messages. Simply go to Settings on your iPhone and then toggle iMessage to OFF. Then, toggle the switch again to turn it ON.
How to Sync Messages from iPhone to Mac
1. ApowerManager
In case iMessage not syncing between Mac and iPhone still, you may sync your messages from or to Mac using ApowerManager. It is a well-known data transfer utility, which supports various files including iMessages, text messages, contacts, music, etc. With just a few simple clicks, you will be able to sync your iMessage onto your computer using this tool. It transfers files to PC in an instant and retains the original quality of the data. Aside from that, you can use this tool to backup your device either from Mac or Windows PC. Therefore, if you lost files for some reason, you can still get them back. Now let’s see how to sync messages from your iPhone to Mac.
- Download the program on your computer and install.
- Get its mobile version from the App Store on your iPhone. Then launch the app on both devices.
- After that, use a USB cable to connect your iPhone to Mac. When a prompt appears, click on “Trust” to build connection.
- Go to “Manage” tab and select “Messages” from the sidebar menu.
- Next, select all of the messages you want to transfer and then click on the “Export” button at the top of the interface. You should see your messages on Mac after following the above steps.
2. EaseUS MobiMover
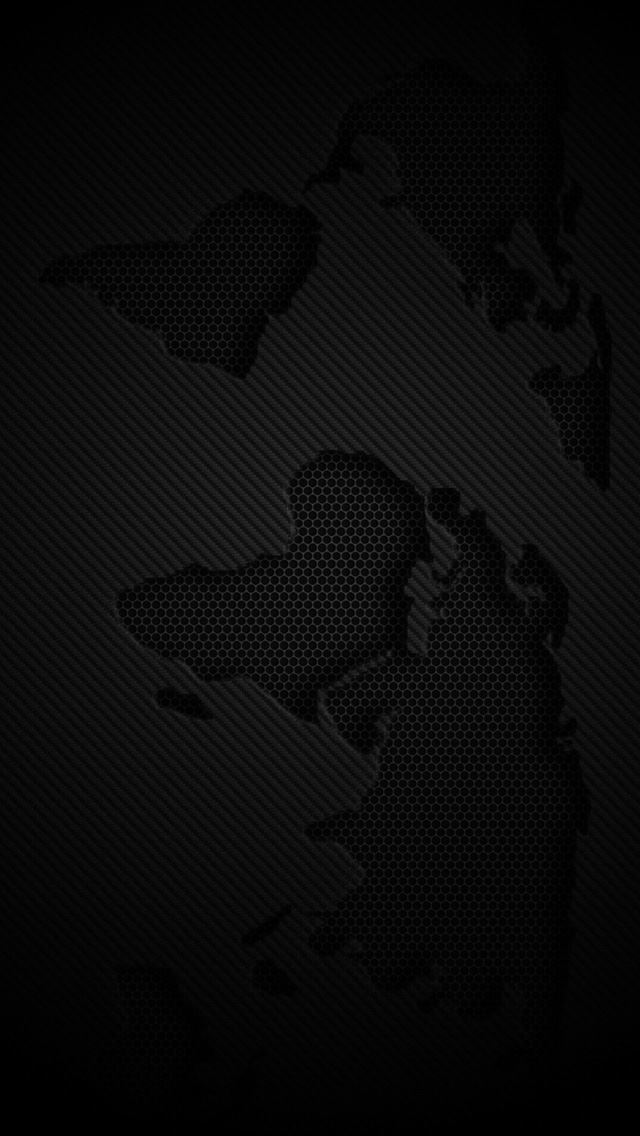
Another tool to solve issues regarding iMessage not syncing between iPhone and Mac is MobiMover by EaseUS. Similarly, it allows you to transfer data from your iOS device to Mac and Mac to iPhone. This is ideal if you want to move data like messages, contacts, notes, and calendars from your old iPhone to new one. Moreover, this comes with a user-friendly interface that even a beginner can use to sync contacts from iPhone to Mac. So read on for the step-by-step procedure on how to sync iMessage using this program.
- Download and install the desktop program on your Mac.
- Launch it and link your device to Mac using a lightning cable. A notification then will appear on your iPhone asking to trust the computer. Simply click on “Trust” to proceed.
- Once connected, select the “iDevice to Mac” option from the main interface.
- Then, choose “More” and put a check mark on Messages.
- Finally, click the “Transfer” button to begin copying messages from your iPhone to Mac. Once done, you should see the messages exported on your Mac.
Conclusion
Thanks to the Apple’s Continuity feature we are able to send and receive messages across iDevices like iPhone, iPad, and Mac. However, if you ever encountered the problem that your messages don’t appear on either your Mac or iOS device, you can try to fix it using the above-mentioned ways.
How To Get Iphone Messages On Macbook Air
Related posts:
