VERIFIED WVD SOLUTION: NComputing is an official WVD partner for integrated Linux thin client solutions verified by Microsoft, powered by the latest Raspberry Pi platforms. NComputing has 17 years of expertise in desktop virtualization, and we are the worldwide leading provider of. Windows 10 Pro and Server versions include the Windows Remote Desktop server. Most versions of Windows include the Remote Desktop Client which you can use with remote.it to connect to one of these systems. Summary: These instructions show you how to install xrdp on your Raspberry Pi to allow a network connection from a Windows PC running. Now open the remote desktop connection program and write your IP address where it's written 'computer' and press on Connect. Insert your username (usually pi) and your password and then press ok. If all went well you should be connected remotely to the desktop of the Raspberry Pi.
Updated 14/04/2021
Thin Clients, are computers which are optimized to establish a remote connection to a server and run using the remote resources. Usually those systems are not meant to be used for intensive tasks or gaming and they are mostly found in office environments. In the following guide you will find out how to use a Raspberry PI to connect to a local Windows Computer using Microsoft’s RDP Protocol.
Every version of Microsoft Windows following the release of Windows XP includes a Remote Desktop Connection (RDC) client (mstsc.exe). The Remote Desktop Connection is accomplished through the Client using the Remote Desktop Protocol a proprietary Microsoft Protocol which provides a graphical interface to connect to another computer.
Requirements
1) A computer running Microsoft Windows XP or later.
2) A Raspberry PI Device. (Prefer a Raspberry PI 3 or 4 for performance reasons)
3) Network connectivity between the two devices. (If the devices are not in the same local network, port forwarding must be enabled at the router of the Computer’s network.)
Preparation
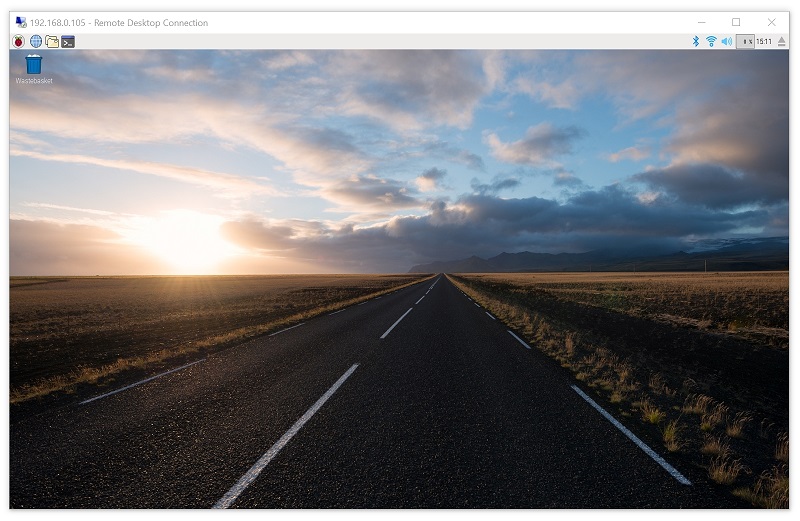

Enable Remote Connections on Microsoft Windows 10

1) Open Control Panel
2) Click on System and Security
3) At the 'System' section, click Allow remote access
4) A new window will pop up. Select the Remote tab.
5) Under the 'Remote Desktop' section:
- check the Allow remote connections to this computer option
- check the Allow connections only from computers running Remote Desktop with Network Level Authentication option.
- Click OK and close the window.
Allow only Specific Users to login remotely. [Optional]
Firefox download macbook pro. 1) From the Remote Tab, click the Select Users… button
2) In the popup window click on Add button
2) Type the preferred username(s) using commas to separate them Macbook air wont download newest update.
!
3) Click the Check Names button, to validate username(s). If username(s) is/are valid username(s) on the current computer then the computer’s name will be prepended to the username(s).
Raspberry PI Setup
- Prepare a new sd-card with RaspiOS Lite (Version Used for this tutorial: January 11th 2021)
- In the boot partition of the sd-card create an empty file, name it 'ssh' and make sure it has no extension.
- Insert the SD card in your Raspi, connect it to your local network and power it up.
- Establish an SSH connection to the raspi using the default credentials (pi/raspberry). Use the official guides for Windows or Linux or Mac if you haven’t use SSH before.
- After connecting using SSH, update and upgrade your distribution
- Install OpenBox Windows Manager and x11 Windowing System by running the following command.
- Next, Install Remmina, an opensource Remote Desktop client with RDP support.
8.Make a configuration file at your home directory '/home/pi' and name it 'windows.remmina'.
Add the following contents to the configuration file (use: sudo nano /home/pi/windows.remmina): Change server from xxx.xxx.xxx.xxx to your computer’s IP address and username to the computer’s login username. The password will be requested when remmina run.
Visual studio 2017 for c++ free download for mac. Next, edit the file /home/pi/.profile (use: nano /home/pi/.profile) and append the following line at the end of the file.
Configure xinitrc by editing /etc/X11/xinit/xinitrc (use: sudo nano /etc/X11/xinit/xinitrc) :
Comment out the following line:and add the following line:
Lastly, edit openbox configuration file (use: sudo nano /etc/xdg/openbox/autostart) and type the following commands at the end of the file to disable any form of Screen Saver, Screen Blanking and Power Management and set Remmina to launch when launching openbox :
Configure console autologin
Run Raspberry PI configuration by typing:
Select 'System Options'
At the next screen select 'S5 Boot / Auto Login'
And finally, select 'B2 Console Autologin'
Use the Arrow Keys (Right arrow twice) to move to the Finish Button
Before Reboot confirmation connect your Raspberry to an external screen and attach a Mouse and a Keyboard in order to be ready for the next step.
Microsoft Remote Desktop Raspberry Pi 6
Establishing an RDP Connection
At this point everything is ready, your Raspberry will boot to OpenBox and Remmina will open asking to Accept the Certificate for the connection. Click on YES
Now Remmina will ask for the password:
Finally, connection established, toggle fullscreen and you are ready to go!
Extra Functionality
Shutdown Hardware Button
You can also add a Power On / Off button to your Raspberry PI using the information from the Raspberry PI Drone post
Show Desktop’s Background instead of Black Screen
Added 14/04/2021
By changing 'quality' property in the windows.remmina file from 0 to 9 your backround will be visible
Full Screen connection
Added 14/04/2021
By changing 'viewmode' property in the windows.remmina file from 1 to 4 the connection will start in full screen.
In this video, we go over the steps to image a Raspberry Piwith Stratodesk NoTouchOS. From there,we configure Stratodesk to connect to a Windows Virtual Desktop (WVD) remotedesktop session using dual monitors.
UPDATE – Use ctrl+alt+w as a faster option to set up wireless.
Due to not having a proper video capture device, I recorded parts of this video with a webcam pointed at the monitor. I’ll get that fixed for next time 🙂
Connect Raspberry Pi To Microsoft Remote Desktop
You can download the Stratodesk trial from the link below. Remember to use a company account (not a free account) to register. You will probably need to open a support ticket to get the Raspberry Pi version of the image. They won’t send the link to a free email account.
Microsoft Remote Desktop Raspberry Pi 3
Links
Stratodesk download: https://www.stratodesk.com/stratodesk-first-to-announce-wvd-linux-client-on-raspberry-pi/
WVD RDWeb feed URL: https://rdweb.wvd.microsoft.com/api/arm/feeddiscovery

WVD Course: https://www.udemy.com/course/zero-to-hero-with-windows-virtual-desktop/?referralCode=B2FE49E6FCEE7A7EA8D4
