This package is supported on Dell Wyse 3040, 5070, 5470, and 5470 All-in-One Thin Clients. The package is intended for customers who want to install the Citrix package v20.12.0.121 for Citrix Workspace App 2012. 100% CLEAN report malware Citrix Workspace is an Android app that provides users with a unified workspace for all of their projects. Read more about Citrix Workspace What's new in Citrix Workspace.
SCAN CODE2,615 downloadsUpdated: April 14, 2021 Follow via RSSCitrix Workspace is an Android app that provides users with a unified workspace for all of their projects.
Read more about Citrix Workspace
With the help of the new Citrix Workspace, users will get access to their SaaS and web apps, your mobile and virtual apps, files, and desktops, all in one place. Having all of this available on the phone can be extremely useful, especially if you’re on the move. The app allows people to access virtualized applications, along with all types of files and desktops, which means you can work from wherever you are. It’s also possible to access the email and other corporate applications. Furthermore, connection to the Citrix SecureHub and Citrix Files is just a tap away. Citrix Workspace is built on the Raspberry Pi 3 platform.
Features:
- Connect to corporate apps
- Access remote projects, files, and desktops
What's new in Citrix Workspace APK 20.12.0:
- Per-store microphone access
- Support for Android Enterprise
- Enhanced feedback mechanism
- For more details, please visit https://docs.citrix.com/en-us/citrix-workspace-app-for-android/whats-new.html
For more information on downloading Citrix Workspace to your phone, check out our guide: how to install APK files.
Other Citrix Workspace APK versions (30):
- Citrix Workspace 21.3.52021-04-14
- Citrix Workspace 21.3.02021-03-31
- Citrix Workspace 21.2.12021-03-19
- Citrix Workspace 21.1.52021-02-10
- Citrix Workspace 21.1.02021-01-27
- Citrix Workspace 20.11.02020-11-24
- Citrix Workspace 20.10.52020-11-11
- Citrix Workspace 20.10.02020-10-28
- Citrix Workspace 20.9.52020-10-14
- Citrix Workspace 20.9.02020-09-24
- Citrix Workspace 20.8.02020-09-08
- Citrix Workspace 20.6.52020-07-15
- Citrix Workspace 20.6.02020-07-10
- Citrix Workspace 20.4.02020-04-28
- Citrix Workspace 20.3.02020-04-03
- Citrix Workspace 20.2.02020-02-18
- Citrix Workspace 20.1.52020-02-04
- Citrix Workspace 19.07.5.02019-08-08
- Citrix Workspace 19.05.0.02019-06-11
- Citrix Workspace 19.04.1.02019-05-13
- Citrix Workspace 19.03.1.02019-03-27
- Citrix Workspace 19.03.0.02019-03-08
- Citrix Workspace 19.02.1.02019-03-05
- Citrix Workspace 19.02.0.02019-02-13
- Citrix Workspace 19.01.0.02019-02-01
- Citrix Workspace 18.12.0.02019-02-01
- Citrix Workspace 18.11.0.02019-02-01
- Citrix Workspace 18.10.0.02019-02-01
- Citrix Workspace 18.9.1.02019-02-01
- Citrix Workspace 18.9.0.22019-02-01
- Per-store microphone access
- Support for Android Enterprise
- Enhanced feedback mechanism
- For more details, please visit https://docs.citrix.com/en-us/citrix-workspace-app-for-android/whats-new.html
selected version:
Citrix Workspace 20.12.0 (OLD) get current version instead (21.3.5)- FILE SIZE:
- 60.2 MB
- ARCHITECTURE:
- arm, arm64, x86, x86_64
- DPI:
- 120,160,240,320,480,640,65534
- API Minimum:
- 24 - Android 7.0 (Nougat)
- API Target:
- 29 - Android 10
- APK SHA256 HASH:
- 036db3eb3721b03d79de4e816184e335149dfac022b3d0eca54ed9ba497d941a
- APK FINGERPRINT:
- 9e:9d:1b:bf:25:c6:15:db:2e:1a:9c:d6:b8:dc:42:9b:ad:84:f7:86
- PACKAGE NAME:
- com.citrix.Receiver
- DEVELOPER:
There are three sections in this document:
Section 1: Key Citrix Receiver Updates settings for troubleshooting
Section 2: Citrix Receiver Updates Logging
Section 3: Troubleshooting Citrix Receiver Updates
Section 1: Key Citrix Receiver Updates settings for troubleshooting
You can configure Citrix Receiver Updates as follows:
- Right-click the Citrix Receiver for Windows icon in the notification area.
- Select Advanced Preferences, and click Auto Update. The Citrix Receiver Updates dialog appears.
By default, the Yes, notify me option is enabled.
If an administrator manages the user account or if an user is under a company policy, the Receiver Updates options might be set according to the administrator-specified settings.
This is the only setting for Citrix Receiver Updates that is available for an end-user modification.
Citrix Receiver Updates rollout period:
Citrix Receiver Updates rollout do not happen to all users on same day or at the same time. It depends on the delivery period and delay groups. Ideally delivery period is 30 days. So, users will get Receiver and related plug-ins updates any day between Day-01 and Day-30.
Based on the delay group settings, updates are available at the beginning, the middle, or the end of the delivery period.
The delay groups are categorized as follows:
- Fast – Update rollout happens at the beginning of delivery period.
- Medium – Update rollout happens at mid-delivery period.
- Slow – Update rollout happens at the end of delivery period.
Citrix Receiver Updates can be configured to deliver only updates marked for Long Term Support Releases (LTSR) or Current Releases (CR). The default is to accept CR updates.
These settings can be configured during Citrix Receiver for Windows installation, or using the Group Policy Object administrative template, or the StoreFront Account.
The registry location for each of these methods is:
- Install Time: HKEY_LOCAL_MACHINESOFTWAREWOW6432NodeCitrixICA ClientAutoUpdateCommandline Policy
- GPO: HKEY_LOCAL_MACHINESOFTWARE[WOW6432Node]PoliciesCitrixICA ClientAutoUpdate
- StoreFront: HKEY_CURRENT_USERSOFTWARECitrixReceiverSRStore<some random number>Properties

The relevant registry values to examine are:
For Install Time and GPO configured settings
Value: Auto-Update-Check
possible data:
“Auto” (default) – perform auto updates,
“Manual” – updates are only fetched when the user makes a check request from the Receiver menu,
“Disabled” – no updates checks will be made.
Citrix Workspace 20.12.0.39
Value : Auto-Update-LTSR-Only
possible data:
“True” – the updater will ignore any updates that are not marked as being LTSR valid,
“False” (default) - the updater will accept any updates.
Value : Auto-Update-Rollout-Priority
possible data:
Citrix Workspace Download Windows 10
'Fast” – updates will be accepted towards the beginning of the delivery period,
“Medium” – updates will be accepted towards the middle of the delivery period,
“Slow”– updates will be accepted towards the end of the delivery period.
For StoreFront Account configured settings
Value: Enable
possible data:
” True” (default) – perform auto updates,
“False” – updates are only fetched when the user makes a check request from the Receiver menu

Value : LTSROnly
possible data:
“True” – the updater will ignore any updates that are not marked as being LTSR valid
“False” (default) - the updater will accept any updates.
Value : BucketId
possible data:
'Fast” – updates will be accepted towards the beginning of the delivery period,
“Medium” – updates will be accepted towards the middle of the delivery period,
“Slow” – updates will be accepted towards the end of the delivery period.
Section 2: Citrix Receiver Updates Logging
Before you troubleshoot any issues with the Citrix Receiver Updates functionality, enable logging for Citrix Receiver Updates.
In Citrix Receiver for Windows Version 4.9, Citrix Receiver Updates logging is disabled by default.
In Citrix Receiver for Windows Version 4.8, Citrix Receiver Updates logging is enabled by default.
Citrix Receiver Updates logs can be found at /%temp%/<CitrixAutoUpdate _.log>
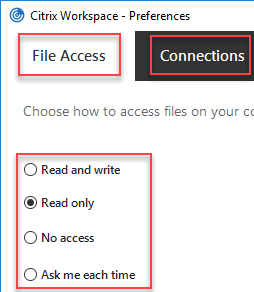
To enable Citrix Receiver Updates logging using the registry editor:
Launch the registry editor.
Navigate to HKEY_LOCAL_MACHINESOFTWARECITRIX.
Note: If you are an individual user, navigate to HKEY_CURRENT_USER SOFTWARECitrix.Add a new DWORD value.
On 32-bit systems:
HKEY_LOCAL_MACHINESOFTWARECitrix
Name: AutoUpdateTracingEnabled
Type: REG_DWORD
Data: 1
On 64-bit systems: HKEY_LOCAL_MACHINESOFTWAREWow6432NodeCitrix
Name: AutoUpdateTracingEnabled
Type: REG_DWORD
Data: 1Save and close the registry editor.
Restart the Citrix Receiver for Windows session for the changes to take effect.
Section 3: Troubleshooting Citrix Receiver Updates
Check for the requirements below as part of troubleshooting Citrix Receiver Updates.
- If you have configured an SSL intercepting outbound proxy, you must add an exception to the Receiver Citrix Receiver Updates Signature service (https://citrixupdates.cloud.com) and the download location (https://downloadplugins.citrix.com).
- If the Receiver for Windows session is running on a VDA, Citrix Receiver Updates is disabled.
- If the Receiver for Windows is running on an end-point where the Desktop Lock component is enabled, Citrix Receiver Updates is disabled.
- In Citrix Receiver for Windows Version 4.8, Citrix Receiver Updates was not functioning in a proxy setup. This issue has been addressed in Version 4.9.
- The Citrix Receiver Updates functionality is not available when a user with administrator-level privileges has installed Citrix Receiver for Windows, and an individual user(non-admin) is accessing Citrix Receiver for Windows.
Common issue #1: Software is up-to-date:
To check for updates manually, select the Check for Updates option from the Citrix Receiver for Windows icon in the notification area. When you check for updates manually and do not find any update available, it is due to one of the following reasons:
- No updates are available.
- Your account is set to a medium or slow category in the delay group. This indicates that the update rollout happens at the middle or at the end of the delivery period.
The following dialog appears when you check for updates manually and when no updates are available.
Solution:
You can check for updates at a later time or wait for the Citrix Receiver Updates notification.
Common issue #2: Issue when checking for update:
An update check can fail for various reasons. For example:
- No network connection during update check.
- Firewall settings don’t allow the connection to update server.
The following error message appears if there is an issue when checking for update.
Solution:
Ensure that your network connection is working properly. Alternatively, also verify that the firewall settings are not blocking the connection to Citrix update server.
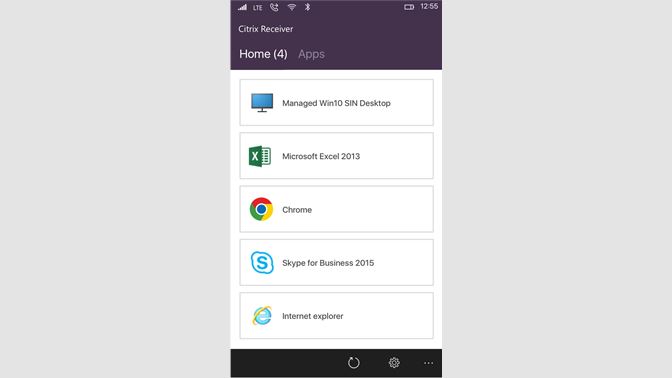
Common issue #3: Issue when downloading the update
There is a network connection issue when checking for update or when you click the Download option.
The following error message appears if there is an issue when downloading the update.
Solution:
Ensure that your network connection is working properly.
Common issue #4: Error during installation:
During update installation, the following issues might occur:

- Not enough disk space
- During installation, if the operating system starts with any other installation, Citrix Receiver installation turns unresponsive and the update installation fails.
The following error message appears if the Receiver Update install occurs at the same time as another install on the system.
Additional Resources:
Resume auto-update for Citrix Receiver
Receiver for Mac Auto-Update Troubleshooting Guide
Citrix Receiver Auto-Update Frequently Asked Questions
