By Adela D. Louie, Last updated: April 24, 2020
The Messages app on Mac works exactly like its iPhone and iPad counterpart, allowing you to send iMessages to other Apple devices. If you’d rather keep your messages separate, you can turn off Messages on macOS following these instructions. How to Get SMS Text Messages on Your Mac. How to Take the Best Photos On Your iPhone. I Feel Like an Asshole When I Ask Google Assistant to Tighten My Nike Laces.
One of the best things that Apple Messages can offer to its users is that its text messages can actually be accessed on all its iOS devices such as your iPhone, Mac, or your iPad. This is all possible as long as you have the same Apple ID on all the iOS devices and Mac device that you have.
How to get text messages on your Mac. In order to receive regular text messages (SMS) on your Mac (these will come from non-Apple devices or when iMessage is unavailable) you’ll need to make. On your Mac open the Messages app On your iPhone go to Settings Messages Text Messages Forwarding You should now see your Mac listed - tap on the toggle to enable it. You’ll see a prompt asking you to enter the code shown on your Mac. To get your SMS messages to appear on your Mac, go to Settings Messages Text Message Forwarding on your iPhone and choose which devices receive your messages. Once you select a device, it will.
However, SMS text messages are still considered to be the most popular in the messaging world. It is because not all iOS users are using iMessage, right? But, did it ever occur to you if you can actually know how to get text messages on Mac? Yes, you got it right.
You can actually be able to get your text messages on your Mac device and it is actually a simple thing to do. And with that, we are going to show you in this article on how to get text messages on Mac easily.
People Also ReadA Quick Guide on How to View History on MacFree Download The Best Mac Cleaner Software
Part 1: Turning on Text Message Forwarding on Mac
The very first thing that you need to do for you to get text messages on Mac is that you have to enable the text message forwarding feature on your Mac. And for you to do so, here is what you will be needing to do.
Step 1: You have to make sure that you are using the same Apple ID and password on both your Mac and your iPhone device.
Step 2: Then, on your iPhone device, go ahead and tap on the Settings application.
Step 3: From there, go ahead and choose Messages.
Step 4: Then, go ahead and simply tap on Text Message Forwarding.
Step 5: Right after that, go ahead and toggle the On and Off button on the Mac device wherein you would want to get the text message on.
Step 6: You can also toggle the switch on any other iOS devices that you would want to get your text message such as your iPad.
So from here, as long as you have let your iPhone device on and is connected to a wireless connection such as Wi-Fi or your cellular network, any text messages that you will be receiving on your iPhone device will also be forwarded to your Mac. That means you will be able to read any text message that you receive on your iPhone to your Mac.
From this on, Apple will now be able to keep all of your text messages histories using your iCloud. This way, it will always be updated and will be available on any iOS or Mac device that you have as long as you are using the same Apple ID.
Part 2: How to Enable Messages via iCloud
You can also enable your text messages on your iCloud and it is also a very simple task to do. All you have to do is to follow the steps below.
Step 1: Go ahead and see to it that you are using the right Apple ID on all of your Apple devices such as your iPad, iPhone, and your Mac.
Step 2: Then on your iPhone device, go ahead and launch Settings.
Step 3: From your Settings, go ahead and tap on your Apple ID account. This is found at the top of your iPhone screen.
Step 4: Once selected, go ahead and choose on iCloud.
Step 5: Then go ahead and then toggle the switch button right beside Messages.
Step 6: Then on your Mac device, go ahead and launch Preferences for your Messages.
Step 7: The after that, go ahead and choose on the iMessage tab on your Settings.
Step 8: Then from there, go ahead and tick on the box beside “Enable Message in iCloud” to put a checkmark beside it. This way, you are enabling messages on iCloud.
Step 9: So from there, you will be able to know that your messages will be sync to all of your iOS and Mac device as long as you are using the same Apple ID on all devices. You can also choose to click on the Sync Now option for you to be able to force sync your messages.
Part 3: What if Message Syncing or Text Forwarding is Not Working on Mac
Now, just in any case that you are having a problem on getting your text messages synced on your iCloud or getting your text messages on your Mac, then here are the things that you can actually try for you to be able to fix this issue that you are having.
Tip #1: If in case that you have already gained a lot of your text messages, then your Messages in iCloud may need to have some more time for it to be able to get more of your text messages synced or even uploaded. A quick trick that you can use is to cut down the on the size of the file for you to be able to help it process faster. Here what you need to do.
Step 1: On your iPhone device, go ahead and launch Settings.
Step 2: After that, go ahead and tap on General.
Step 3: Then from there, simply choose iPhone Storage and then look for Messages.
Step 4: After that, go ahead and choose the media that you want to remove.
Step 5: Once that you have are done choosing, go ahead and tap on Edit for you to be able to choose all the files that you want.
Step 6: Once that you have chosen all the files, you can go ahead and have them deleted by tapping on the Delete button.
Tip #2: As what we are mentioning in the early part of this article, you have to make sure that you are using the same Apple ID on your iPhone and on your Mac as well. This reminder is actually very important because if you are actually using different Apple accounts on your devices, then you will not be able to get your text messages on your Mac.
Tip #3: You can go ahead and try to turn off and turn on message forwarding on your iPhone device and make sure that you are using the same Apple ID.
Tip #4: You also have to see to it that your iPhone device is connected to a cellular data or to a stable Wi-Fi connection. This is because once that you do not have any access to the internet, then you will not be able to get any text messages on your Mac. And in case you are having issues with your connection, then you can try to turn off and turn on your Wi-Fi connection on your device for you to be able to fix any issues.
Part 4: Time to Clean Up Your Mac for New Incoming Text Messages

Now that you are able to know how to get text messages on Mac, then it is time for you to then clean up your Mac for you to be able to get more space for new text messages that you are having on your Mac. And one way for you to do this job is by having the FoneDog PowerMyMac.
TheFoneDog PowerMyMac is known to be as the best Mac Cleaner application that you can use in order for you to clean up your entire Mac. The FoneDog PowerMyMac is one powerful tool and said to be also an all-in-one application as it can do whatever that you want it to do to clean up your Mac.
The FoneDog PowerMyMac has the ability to remove all of the files that you no longer need on your Mac making you more space for your new files. And also, aside from the fact that it can free up space, this program also optimizes your Mac to speed it up. You can also monitor your Mac with the use of the FoneDog PowerMyMac.

Now, for you to start cleaning up your Mac, starting with all the junk files that you have will be a good idea. These are actually files that are commonly hard to locate on your Mac and is hidden behind folders. But by using the FoneDog PowerMyMac, you will be able to clean up all of your junk files easily and effectively.
To start off, let us go ahead and start cleaning up your System Junks. The System Junks on your Mac is where you will be able to find your System Cache, Application Cache, User Logs, System Logs, and Localization.
And to start cleaning up your Mac, all you need to do first is to download the FoneDog PowerMyMac and have the program installed on your Mac. Once that you have the program installed, here are the steps that you will be needing to follow.
Step 1: Open FoneDog PowerMyMac on Mac
After completely installing the program on your Mac, go ahead and have it launched. And once that you were able to pull up the program, you will be able to see the systems status of your Mac. This information is shown to you by default.
Step 2: Select Your System Junk Category
After launching the program, go ahead and click on the “Cleaner” option. Then you will be able to see categories on your screen. From that list, go ahead and choose the System Junk feature.
Step 3: Make A Scan on Mac
After that, the FoneDog PowerMyMac will then require you to scan your Mac. To do this, just go ahead and click on the Scan button found at the lower portion of your screen. From here, all you have to do now is to wait until the process is done.
Step 4: See the Result
After that scanning process is complete, then you will be able to see the result of the scanning process. To do so, just go ahead and click on the View button.
Step 5: Choose Files to Delete
As you can see, there are categories listed on the left side of your screen. From that list, just go ahead and click on them one by one. Then you will be able to see all the files that are associated with the said folder.
From there, just go ahead and select all of the files that you would want to remove from your Mac. You can look for the files one by one from the list, or you can also just click on the Select All option at the top of your screen. This way, you will be able to choose all the files that are shown on your screen.
Step 6: Clean Up Your Junks
Once that you are completely done choosing all of the files that you would want to remove from your Mac, then it is time for you to clean them up once and for all. So all you have to do from here is to click on the Clean button to start the process.
You will also be able to see a pop-up box on your screen asking for your confirmation about the cleaning process. So all you have to do then is to just click on the Confirm button and process of cleaning up your system junk will start.
Part 5: Conclusion
Now you know that you can actually get text messages on Mac and it is not actually a difficult thing to do. All you have to do is to follow all the steps that we have provided above and you are all set to get your text messages on your Mac from your iPhone device.
Also, try to consider cleaning up your Mac as well as you will be needing to have more space for those text messages that you will be getting, And for you to do that, you will be needing a powerful tool such as theFoneDog PowerMyMac. This program is very easy and very reliable to use. No more going through the folders of your Mac one by one. The FoneDog PowerMyMac will already do that for you.
Can I View iPhone Messages on PC Free?:
'Hello, I just wonder is it possible to transfer text messages from iPhone to computer so that I can read all text messages on PC directly. I tried many ways to view iPhone text messages on PC but failed, please help! Thanks!'
It is quite easy to backup iPhone data with iTunes on computer, but viewing these backups is difficult due to the data you backed up with iTunes is unreadable on computer. So it is seems to be impossible for iPhone users view text messages on computer. But actually, there are still lots of ways can help you view iPhone messages on PC. In this post, we'll list five solutions one by one for your reference. You can go through them and pick up the best one at your own will to how to view text messages on PC from iPhone 12/11/11 Pro/11 Pro Max/Xs/Xs Max/XR/X/8/7/7 Plus/6S/6.
Way 1. How to Directly View iPhone Text Messages on Computer (Windows/Mac)?
Since the iTunes backups cannot be opened and viewed on the desktop computer, so if you really wish to read iPhone messages on PC or Mac, you can try to backup iPhone text messages on computer without iTunes. Actually, there are lots of iPhone backups tools on the Internet, and MobiKin Assistant for iOS is the best of them, which can help you export and save selected text messages from iPhone to computer as readable file formats. After that, you can directly open and read these exported text files without restrictions. This could be the easiest and safest way to view iPhone text messages on PC or Mac.
Now, let's have a brief look on the key features of iPhone SMS Exporter:
- Preview detailed text conversation on PC before exporting as you like.
- Export and backup iPhone text messages in 4 different formats, including HTML, CSV, Text, DB. You can directly open and view these files on computer as you like.
- Backup other types of files from iPhone to computer easily, including contacts, notes, calendars, bookmarks, music, photos, etc.
- Compatible with almost all models of iPhone, iPad and iPod.
- Easy-to-use operations and user-friendly interface.
Here's how to get iPhone messages on PC in details:
Step 1. Connect iPhone to computer with USB cable and launch the program that you've installed on your Windows or Mac computer. Trust it on your device and once the connection is successful, you'll see an interface like below:
Step 2. Select 'Messages' in the left panel, then you can preview all iPhone text conversation in the program. If you only need to view these messages, then you can stop here. But if you wish to export and save them on your computer, you should to continue the process.
Step 3. Tick the iPhone text messages you wish to export to computer and hit 'Export' button. Then, choose an output format and begin the whole process of transferring the selected SMS to PC.
All the iPhone text messages will be copied to computer and saved as HTML file format. You can check and read all text messages on computer directly now.
Pros:
- Two different ways to view text messages from iPhone on computer;
- Not only works as a simple iPhone SMS Reader, but also performs well as a professional iPhone backup tool.
- Easy to use and worth to trust.
- 100% safe.
Cons:
- Free trail version has function limitation, and if you wish to get the full function, you need to pay for it.
Can't Miss:
Way 2. How to View iPhone Text Messages on Computer from iTunes Backup?
How to view text messages on iTunes? As we mentioned above, the data you backed up with iTunes is unreadable on computer. But here is a tool called iPhone Backup Extractor, which allows users to directly get access to the backups and extract your needed data from it within few clicks. With it, you can extract text messages from iTunes backups, then read them on the computer.
Steps to View iPhone Messages on PC Free from iTunes
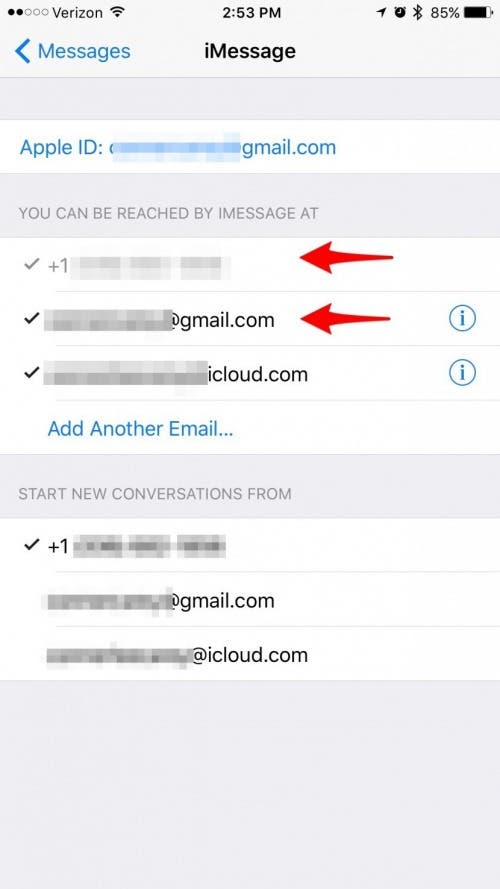
Step 1. Download and install the iPhone Backup Extractor. Switch to 'Recover from iTunes Backup File' after launching the program, then choose the backup file you need to extract, and hit 'Start Scan' button to begin scan for files.
Step 2. When the scanning is finished, you can choose 'Messages' and 'Message Attachment' to view the detailed contents.
Step 3. Tick all messages you want to view on PC, and hit 'Recover' button to save them on your computer. After that, directly open the output file to read the iPhone messages freely.
Way 3. How to Read iPhone Text Messages on PC from iCloud Backup?
Not only iTunes, many people also like to backup the iPhone text messages with iCloud. The iPhone Backup Extractor can easily extract your needed iPhone text messages from iCloud backup files.
Step 1. Select 'Recover from iCloud Backup File', then login with your iCloud account according to the onscreen instructions.
Step 2. Now, you can see a list of iCloud backups in the program, select your target one and click 'Download' button and wait for the end.
Step 3. Click 'Messages' in the left panel and then you can view anything in the right panel. Or you can choose the messages and export them to your computer if you have a need.
Pros:
- Allow users to view iPhone text messages on computer without phone.
- Both existing and deleted messages can be found and displayed in the program for viewing.
- 100% safe and easy to use.
- Excellent UI design that will make you feel comfortable during the whole process.
Cons:
- Not a free program and the price is a little bit expensive.
- The scanning always take lots of time.
Can't Miss:
Way 4. How to Read iPhone Text Messages Online (3 Choices)?
Nowadays, you can read your text messages without your phone. So, if you left your iPhone at home or it was stolen, damaged or not working, you can read your text messages online so that you'll never lose any essential messages. Of course, you need to find some apps as your assistant, and here we have collected and picked up the top 3 online iPhone SMS readers for your reference so that you can view iPhone text messages on computer without phone.
Choice 1 - Mobile Spy
Mobile Spy is a message app for iPhone users. It can records every sent or received messages from your iPhone 12 on the computer so that you can view iPhone text messages online. With it, you don't have to check your phone for every notification, and all contents can be viewed and replied from your personal computer or tablet without restrictions. What's more, this app also allows users to get full access to your iPhone history, like browsing history, GPS, call history, etc. So, in order to protect your personal privacy, please keep your password to the site secure.
Finally, you need to know that this service starts at $49 per quarter. So, if you doesn't have enough budget, it may not the best tool for you.
Choice 2 - MySMS
MySMS is another excellent texting app, which can be used on your personal computer or tablet well. With it, you can not only check iPhone SMS online, but also directly check who is texting you and its detailed contents without your phone. This app is a cross platform, and can be downloaded and installed on both Android and iOS devices.
Choice 3 - YouArchive.It
This app allows you to upload your text messages from iPhone to YouArchive.It for safe keeping. But it only save the past text messages on your iPhone 12 and doesn't allow you to see or reply new messages you received. To view the backed up messages, you only need to log into the website, then all uploaded messages will be displayed for viewing.
Pros:
- Online service and never occupy the storage space on your iPhone;
- Improve your working efficiency when you need to work in the front of computer for long time.
Cons:
- All of them are required a good network situation, so you might not able to view iPhone messages offline.
- Some of them may cost lots for long-term using.
Way 5. How to Check iPhone Text Messages from computer via iOS App?
If you don't like the solutions we mentioned above, then you can take this way into consideration. The recommended SMS Export is an app from Apple Store, and can be downloaded and installed on your iPhone directly. This app can help users to export iPhone messages to CSV or XML format without connecting your iPhone to computer. You can choose to copy the file to computer when you have a need. Generally speaking, SMS Export is a simple app, which can help you deal with SMS exporting issues well, but it is not a free app, so you need to spend some money for getting it.
Here's how:
Step 1. Go to Apple store and install the SMS Export on your iPhone. Then open it and directly click 'Export Messages' to define an output folder on your iPhone.
Step 2. Connect iPhone to computer, then open the folder and copy the CSV or XML file to your computer.
Step 3. Open the CSV or XML file on your computer, then you can view the detailed contents as you like.
Pros:
- Export and save text messages as readable formats anytime anywhere.
- Easy to use and 100% safe.
Cons:
- Occupy a large amount of storage space on your iPhone, especially for long term using.
- Not free and no free trial version.
Wrapping Up
In this page, we have recommended more than 5 different ways to help all of you view iPhone text messages on computer. Some of them can be done on PC or Mac no matter you're online or offline, some of them require a good network situation. Referring to the price, some are cheaper, some are expensive. Just choose a solution according to your own needs. In my opinion, to save you from the trouble, MobiKin Assistant for iOS is definitely the best choice. It is able to export text messages from iPhone to PC or Mac with one click, so that you can view iPhone text messages on computer freely. You can download the free trial to backup, edit and view text messages on computer right now!
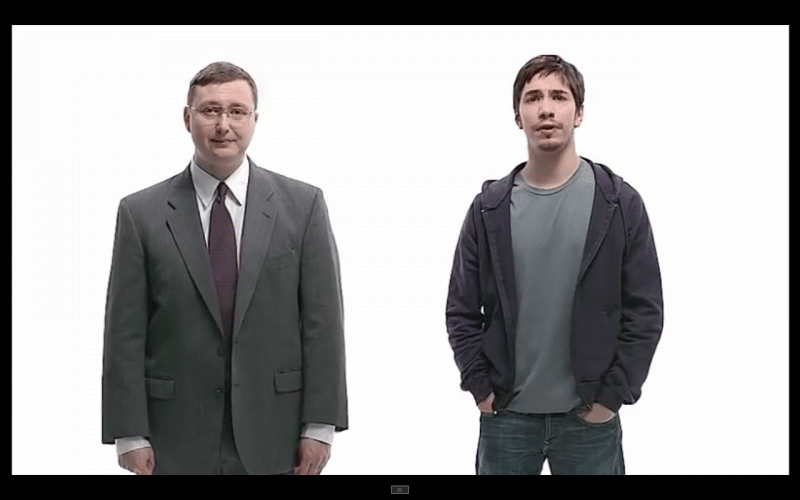
Can You Get Sms Messages On Mac
Related Articles
