Check here to skip this screen and always use HTML Access. Whether you need to access your work computer from home, view a file from your home computer while traveling, or share your screen with friends or colleagues, Chrome Remote Desktop connects you to your devices using the latest web technologies. Windows Remote Desktop connection is based on a rather simple client-server model using Remote Desktop Protocol (RDP). After you enable it, the Windows Remote Desktop server-side service starts listening for connection requests on port 3389.
Desktop As A Service Definition
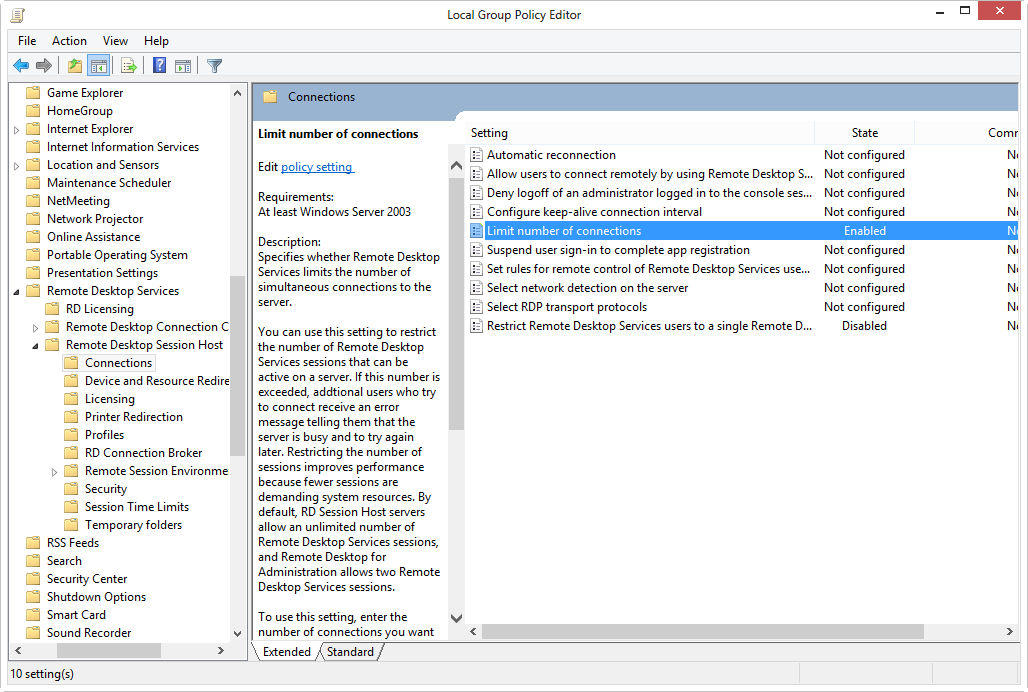
Desktop as a Services Remote Desktop Access Desktop As A Service Desktop as a Service (DaaS) is a desktop virtualization service that is hosted on the cloud, so users can access their virtual desktops and applications wherever they go, using whichever device they need. ICorps’ Windows Virtual Desktop allows you to access your applications in the Microsoft Azure Cloud, allowing you to connect through any device.Perfect for a remote workforce or for modernizing and mobilizing legacy applications, this Desktop as a Service (DaaS) solution provides a secure, mobile end-user experience. Download netflix app on macbook air.
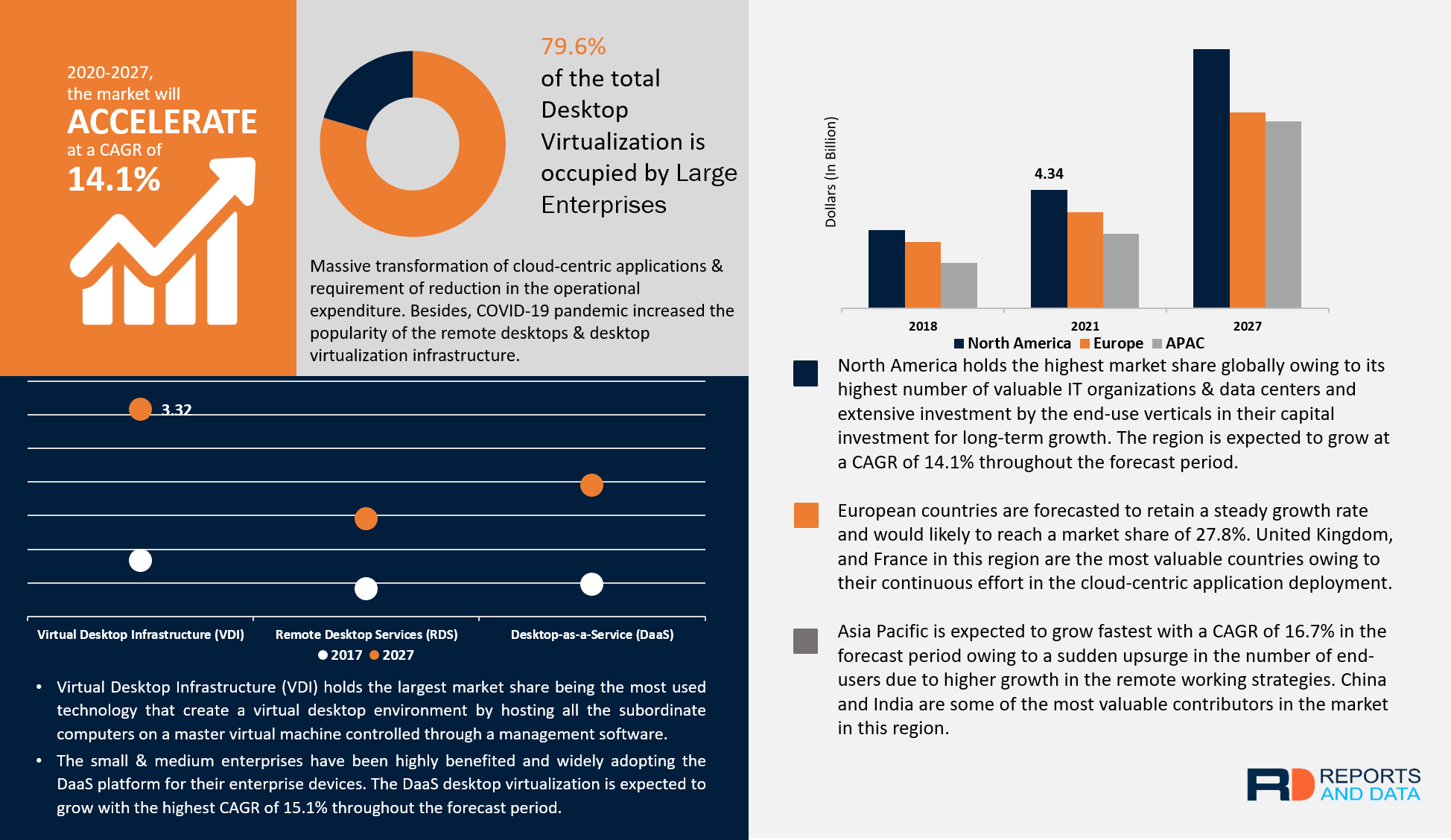
Use Remote Desktop on your Windows, Android, or iOS device to connect to a Windows 10 PC from afar.
Azure Remote Desktop As A Service

Set up the PC you want to connect to so it allows remote connections: Java 32 bit for mac download.
Make sure you have Windows 10 Pro. To check, go to Start > Settings > System > About and look for Edition. For info on how to get it, go to Upgrade Windows 10 Home to Windows 10 Pro.
When you're ready, select Start > Settings > System > Remote Desktop, and turn on Enable Remote Desktop.
Make note of the name of this PC under How to connect to this PC. You'll need this later.
Use Remote Desktop to connect to the PC you set up:
On your local Windows 10 PC: In the search box on the taskbar, type Remote Desktop Connection, and then select Remote Desktop Connection. In Remote Desktop Connection, type the name of the PC you want to connect to (from Step 1), and then select Connect.
On your Windows, Android, or iOS device: Open the Remote Desktop app (available for free from Microsoft Store, Google Play, and the Mac App Store), and add the name of the PC that you want to connect to (from Step 1). Select the remote PC name that you added, and then wait for the connection to complete.
