- How To Add Ooo In Outlook Mail
- How To Add Out Of Office In Outlook 365
- How To Add Ooo In Outlook 365
- How To Add Out Of Office In Outlook On Iphone
- How To Add Ooo In Outlook
- Out Of The Office Note In Outlook
- How To Add Ooo In Outlook File
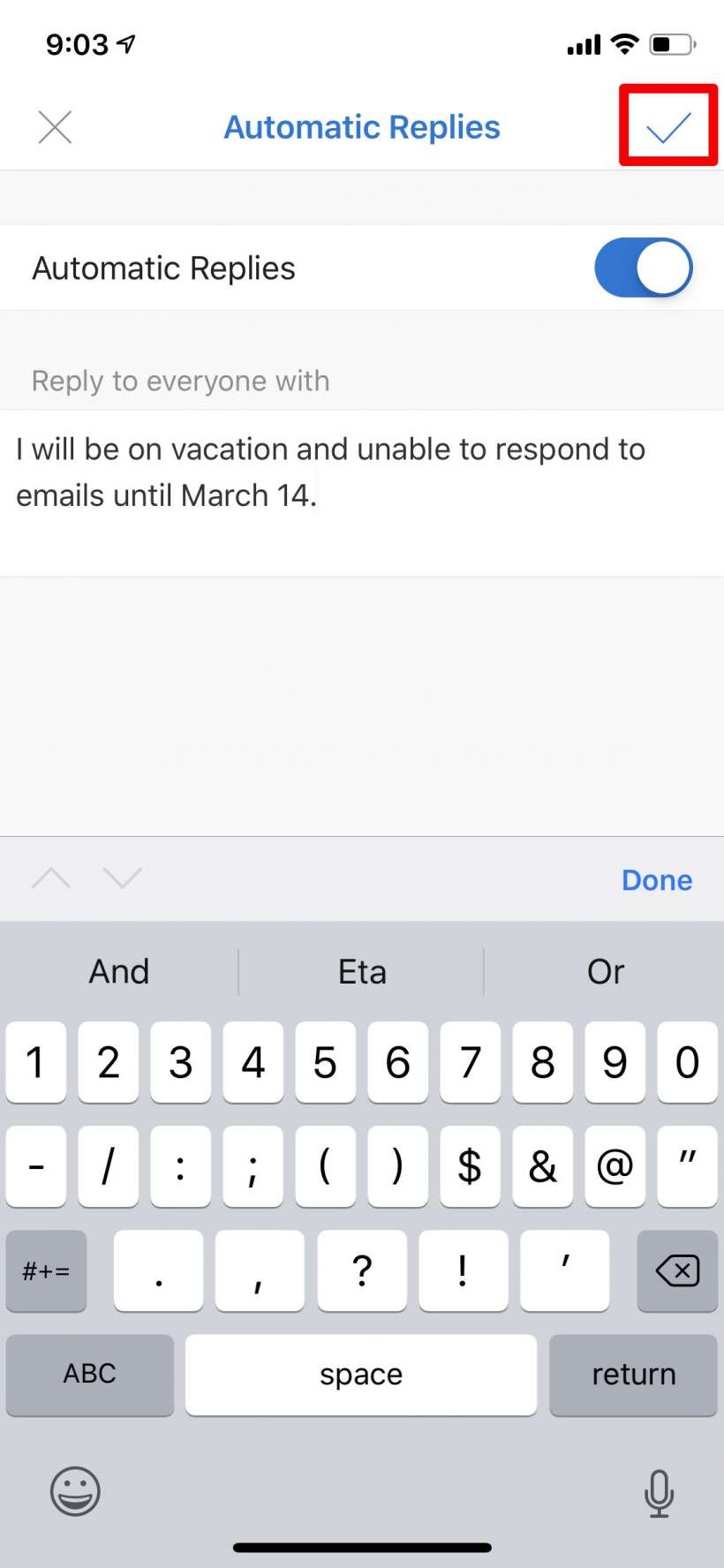
Did an employee just leave for vacation and forget to do something? Below the instructions will show you how to add an out of office message in Outlook for a mailbox you don’t have the login/password for. Also referred to as Automatic Replies (Out of Office).
Out of Office on your desktop. To set up out-of-office notifications on your desktop, just follow these steps: 1. Click the file tab within Outlook to view your account information. Next, select the Automatic Replies (Out of Office) button. Inside the pop-up box, click the second option from the top (‘send automatic replies’). NEW REQUIRED SECURITIES AND MAINTENANCE MARGIN REQUIREMENTS EFFECTIVE 1 ST OF AUGUST. Dear Client, On August 1 st, 2018, new regulatory measures came into force.The European Securities and Markets Authority Decision 796 of 22 May 2018, imposing restrictions to all non-professional traders within the European Union is taken under Article 40 of Regulation (EU) No. 600/2014 of the European. An employee can schedule vacation time in Outlook in a two-step process. First, an employee needs to notify coworkers about an upcoming vacation and add vacation time to their calendars. Second, an employee needs to block out vacation on their own calendar. How employees can add their vacation time in their coworker’s calendars in Outlook?
Please note this does assume you have “Full Access Permission” to the other user’s mailbox. The following will work for Microsoft Outlook 2007, 2010, 2013 as well as Exchange 2007, 2010, and 2013.
Set Out of Office Message in Outlook
Step 1
We are first going to show you how to add Full Access Permission to the users mailbox. If you already have this, skip to Step 3. First you will want to launch the Exchange Management Console or open MMC and use the Exchange Snap-In. Browse to Recipient Configuration and click on “Mailbox.”
Step 2
Right click on the mailbox of the user you are wanting to add the out of office message to and click on “Manage Full Access Permission.” Then add yourself to their mailbox.
Note, if you are running Exchange 2010 or Exchange 2013 you can open the other user’s mailbox from within OWA. No need to proceed with the rest of the steps below.
READ ALSOAutomatically Accept Meeting Requests in Microsoft OutlookStep 3
Go to the Start Menu and click on “Control Panel.”
Step 4
In the search box on the top right, search for “mail” and then click on the Mail (32-bit) Icon.
Step 5
Click on “Show Profiles.”
Step 6
Click on Add and name your profile. In my example I am naming it “temp-profile” because after we are done adding the out of office message, we can delete the profile. After naming it click OK.
Step 7
Select “Manually configure server settings or additional server types.” Depending on your version of Outlook the wording will vary a little here.
How To Add Ooo In Outlook Mail
Step 8
Select “Microsoft Exchange or compatible service.”
Step 9
Now enter the name of your mail server and then the name of the mailbox for which you are wanting to add the out of office message to. Culrs.
Step 10
How To Add Out Of Office In Outlook 365
Click on “Finish.”
Step 11
Select “Prompt for a profile to be used” under the Mail options in the control panel.
Step 12
Now launch Microsoft Outlook and it will prompt you to choose a profile. Choose the profile you just created.
Step 13
In Outlook, go up to File and click on Automatic Replies (Out of Office).
Step 14

Now simply add the message you want, click OK and your done! You can then remove that temporary profile.
READ ALSOHow to Unblock Unsafe Attachments in Outlook?AuthorRecent PostsCyril KardashevskyHow To Add Ooo In Outlook 365
I enjoy technology and developing websites. Since 2012 I'm running a few of my own websites, and share useful content on gadgets, PC administration and website promotion.Latest posts by Cyril Kardashevsky (see all)I’ve imported the holidays into my Calendar but unfortunately, these days are not marked as Busy or Out of Office but as Free.
This means that when someone tries to schedule a meeting with me on a (regional) holiday, I’ll be shown as available.
How To Add Out Of Office In Outlook On Iphone
Is there a way to change the availability for holidays from Free to Busy?
There unfortunately isn’t a quick toggle to change the availability for all Holidays. However, there isn’t a need to manually change the availability for each and every Holiday either.
We only have to manually change 1 holiday and then with the use of a custom View and Drag & Drop, we can change the availability of the other holidays as well.
Step 1: Change the availability of 1 Holiday
To get started, modify the availability of 1 holiday (doesn’t matter which one) from “Free” to “Busy” or “Out of Office”.
Step 2: Make sure Holiday is added to your Master Category List
How To Add Ooo In Outlook
This isn’t really a requirement, but it will make things easier and less confusing.
By default the Holiday Category isn’t in your Master Category List. To add it, open a Holiday item on your Calendar and choose;
- Categorize-> All Categories…
If the “Holiday” category is marked with “not in Master Category List”, select the Category and press the New… button to add it. Optionally, you can assign it a different color.
Adding the Holiday category to the Master Category List.
Step 3: Filter view and Group by: Show time as
The next step is to create a filtered view which will show all holidays in a List View grouped by the “Show time as” field.
This sounds a lot more complicated than it is;
- Change the Calendar View to a List View.
- View-> Change View-> List
- Open the View Settings dialog.
- Outlook 2010 / 2013 / 2016 / 2019 / Office 365 (Classic Ribbon)
View-> View Settings - Office 365 (Single Line Ribbon)
View-> Current View-> View Settings…
- Outlook 2010 / 2013 / 2016 / 2019 / Office 365 (Classic Ribbon)
- Filter the view to only show Holidays.
button: Filter…-> tab: More Choices-> Categories: Holiday
- Press OK to close the Filter dialog.
- Group the holidays by the “Show time as” field.
- button: Group By…
Group items by: Show Time As
- Press OK to close the Group By dialog and then OK again to close the View Settings dialog.
Step 4: Use drag and drop to update all holidays
You should now see all Holiday items of your Calendar is a list view.
The group at the top is called “Free” and the group all the way at the bottom is called “Out of Office” or “Busy” (depending on what you picked in Step 1).
Out Of The Office Note In Outlook
Click on the “Free” header to select the group and drag & drop it into the “Out of Office” or “Busy” group to change the “Show Time As” for all items at once.
Extra Tip!
As scrolling the selected “Free” group all the way at the bottom might be a bit tricky as it is such a long way down, you can use the following method as well;
- Select the last item in the “Free” group.
- Press CTRL+SHIFT+Home on your keyboard to select all items above.
- Scroll all the way down so that you’ll see the last items of the “Free” group as well as the item in the “Out of Office” or “Busy” group. Make sure you keep your selection active.
- Click and hold down the mouse on the last item in the “Free” group and drag & drop the selection onto the “Out of Office” or “Busy” group to update the “Show Time As” field.
How To Add Ooo In Outlook File
Step 5: Cleanup – Reset the Calendar view
Now that we’re done updating the items, you can reset the customized List View and change your Calendar back to the default Calendar view.
- Reset the customized List View.
- Outlook 2010 / 2013 / 2016 / 2019 / Office 365 (Classic Ribbon)
View-> Reset View - Office 365 (Single Line Ribbon)
View-> Current View-> Reset View - Change back to the default Calendar view.
- View-> Change View-> Calendar
